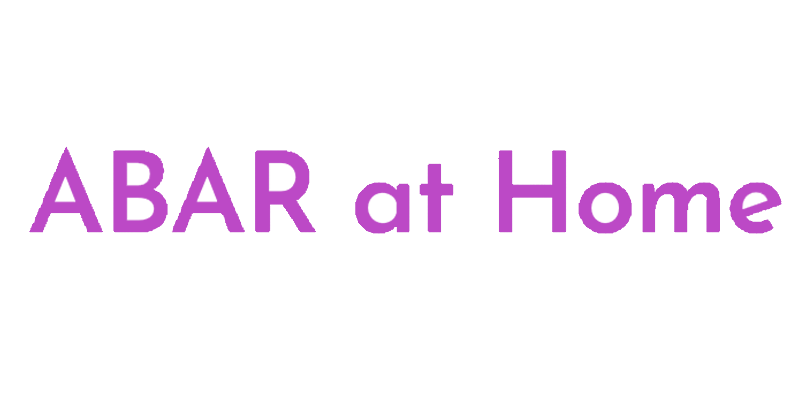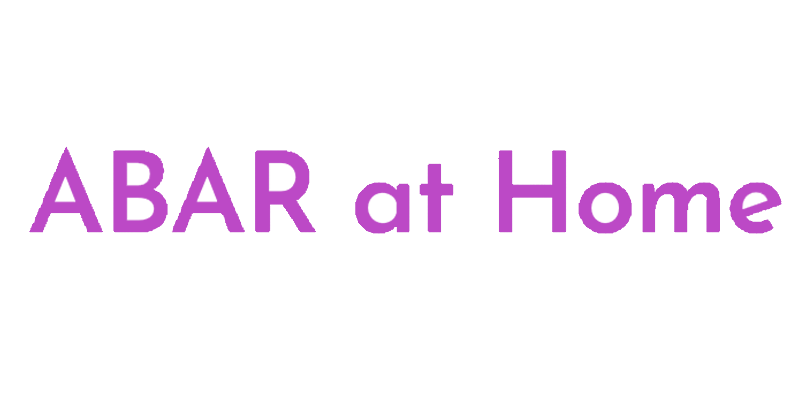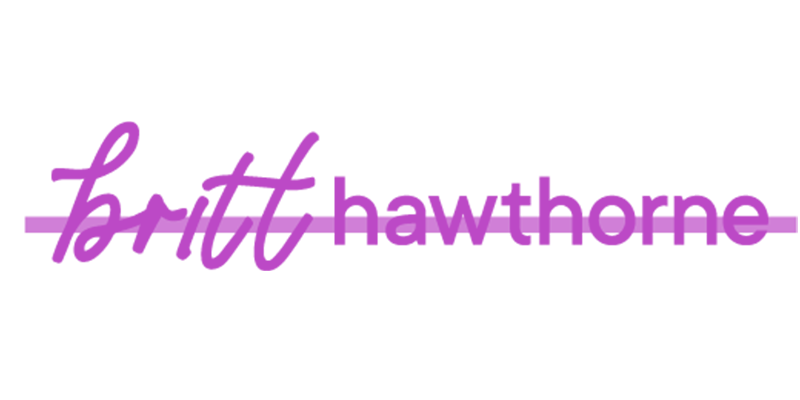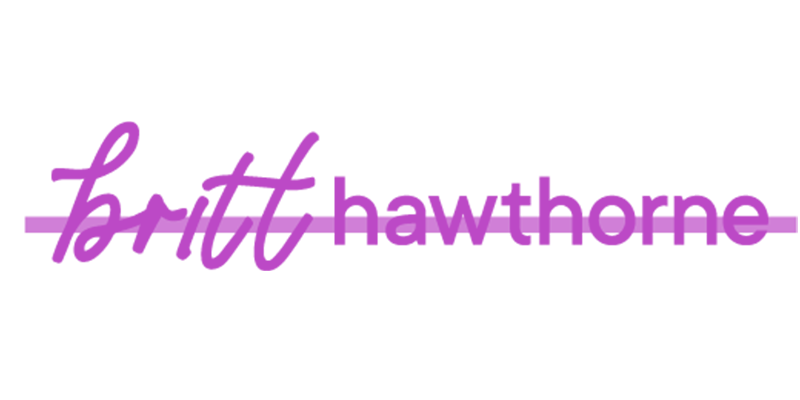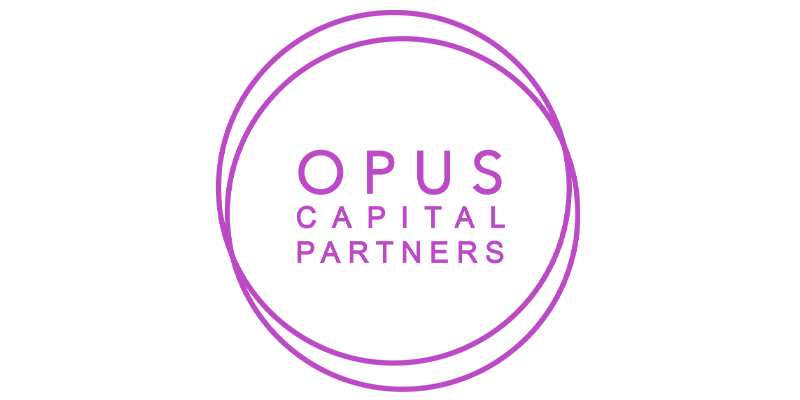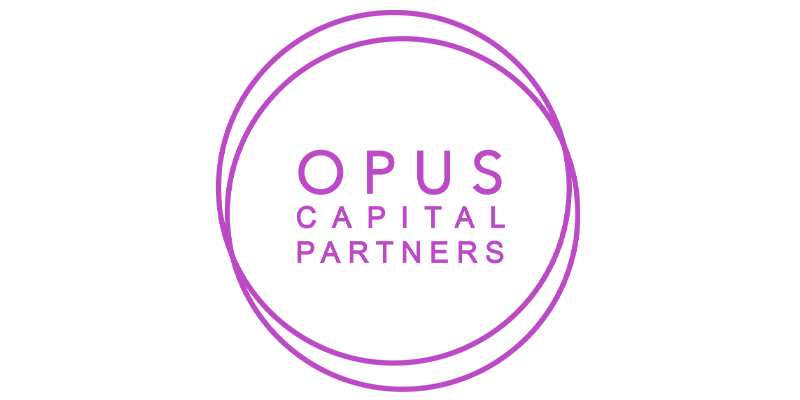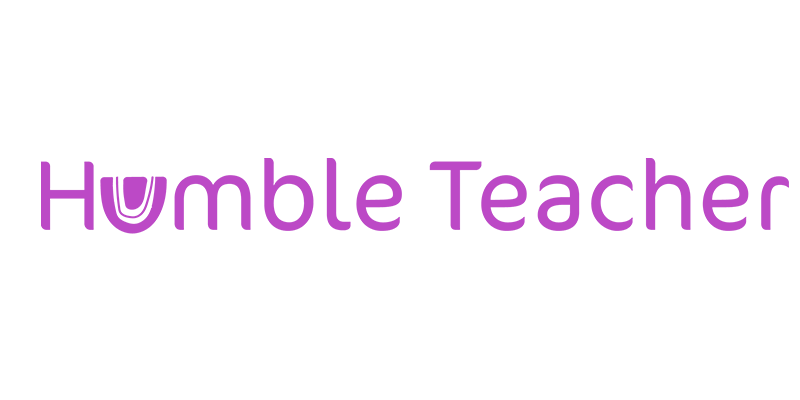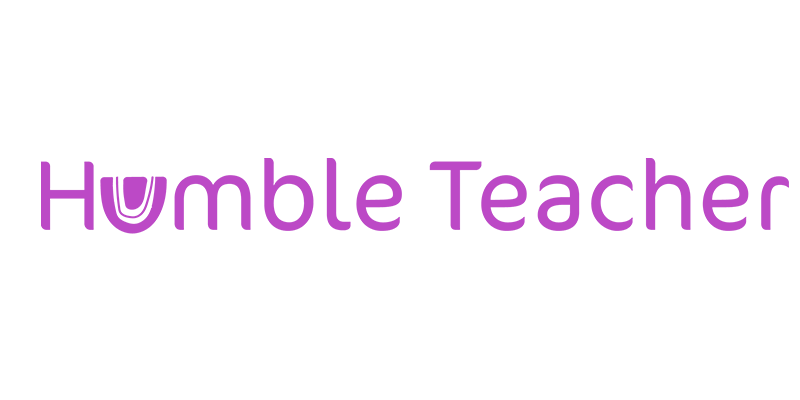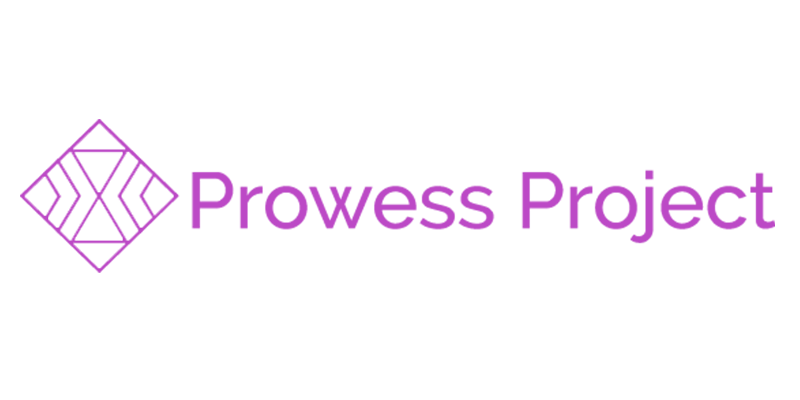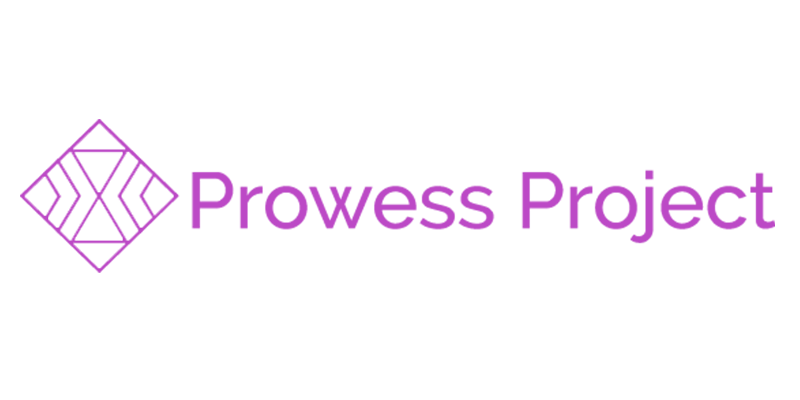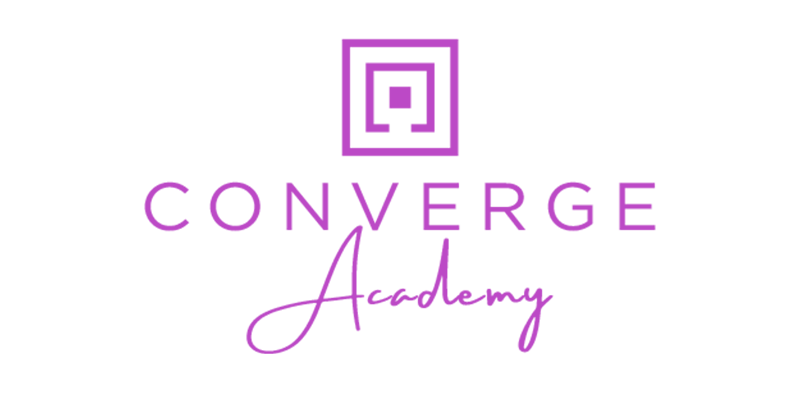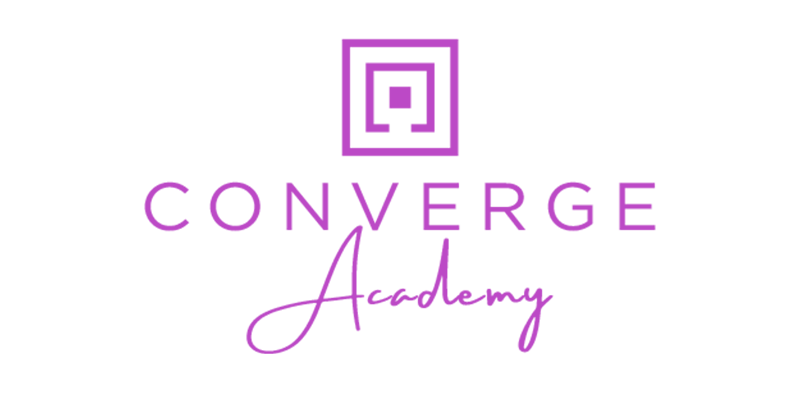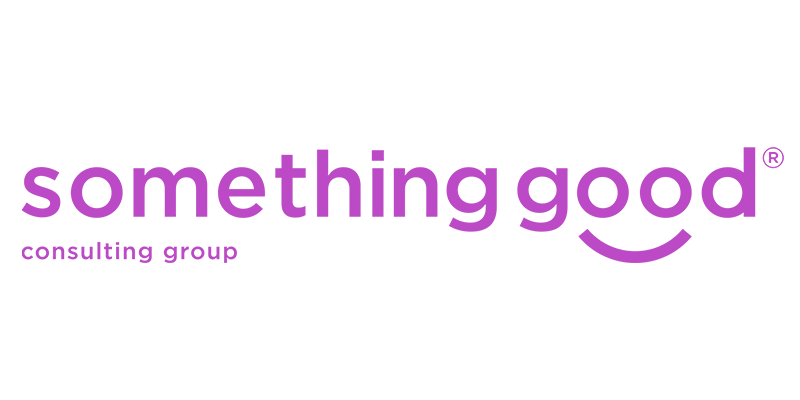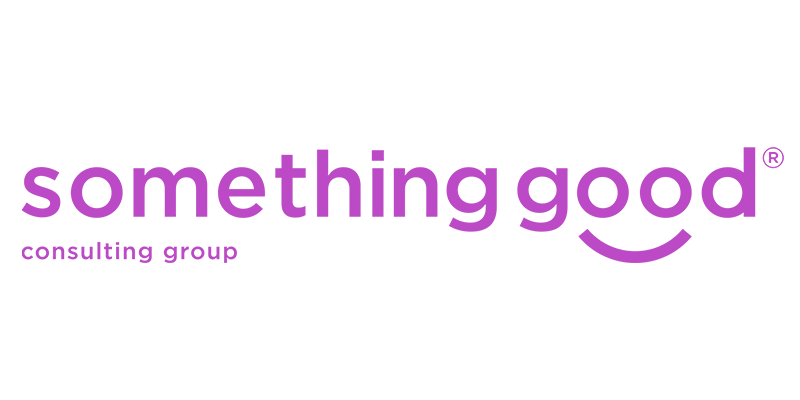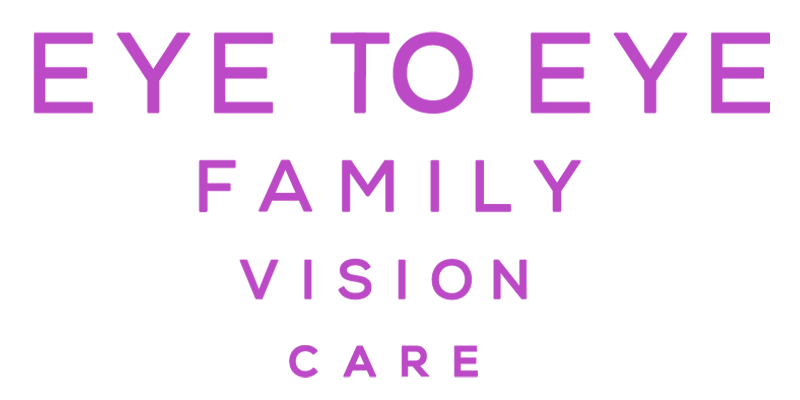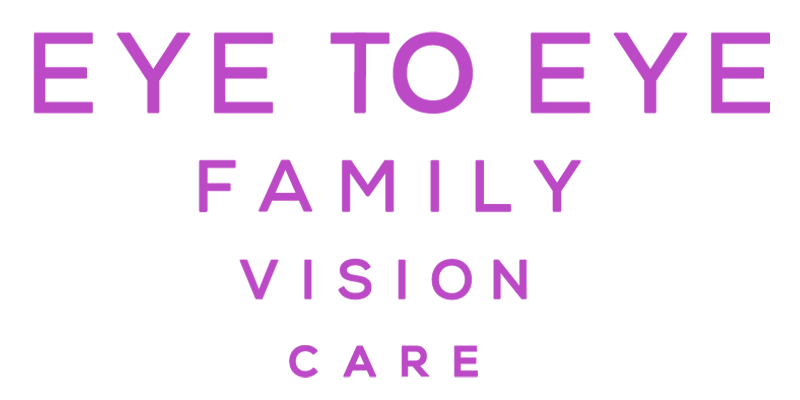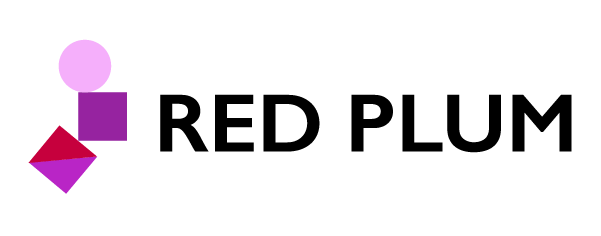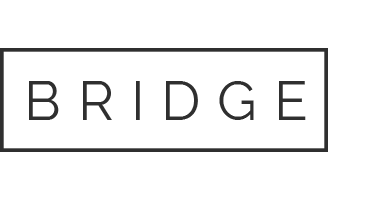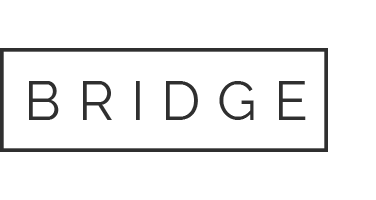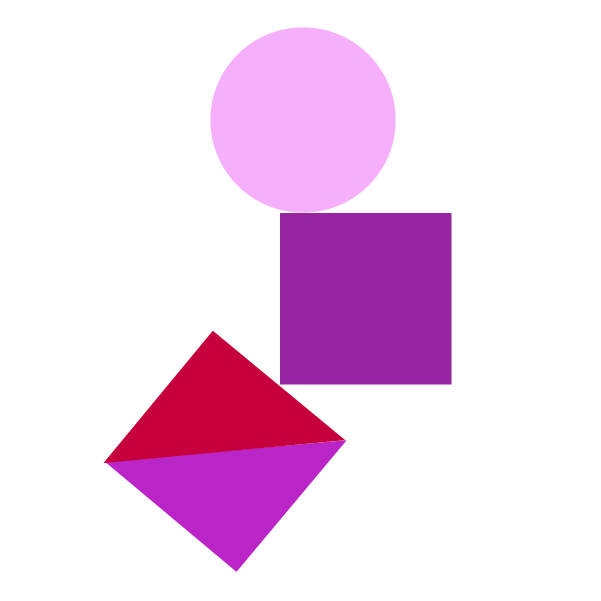18 Feb Make The Switch to Google Analytics 4 (GA4)
Uncomplicated Help
Make The Switch to Google Analytics 4 (GA4)
In Four Steps
GA4 leverages advanced machine learning algorithms to provide you with powerful insights and predictions. You can uncover hidden patterns, identify emerging trends, and gain a deeper understanding of your audience’s preferences. These valuable insights enable you to make data-driven decisions that drive business growth.
Stay ahead of the game: GA4 is a future-focused analytics platform designed to meet the evolving needs of businesses as privacy regulations emerge. By adopting GA4 now, you’ll stay ahead of the curve and gain a competitive edge over those still relying on outdated analytics methods.


1
Step One Is To Sign In To Your Google Analytics Account, which is where you’ll manage your Google Analytics activities. If you haven’t created one yet, don’t worry. First, sign in to your regular Google account that you use for other services like Gmail. If you haven’t created a Gmail account yet, don’t worry – you can easily create one. Once you’re signed in, head over to the Google Analytics homepage and click “Start for free” in the top right corner.
2
Set Up Your Data Stream
When you first access your GA4 dashboard, you’ll have the opportunity to set up a data stream. This is an exciting and important step as it serves as a doorway for data collection.
Please ensure that you have chosen the appropriate account in the top left corner and the right property in the Admin dropdown menu before setting it up. Note that if you have created a UA property, the page might appear a bit different.
Once you have selected the correct property, select the “Web” option. You will be prompted to add your domain URL and to name your data stream.
In GA4, Google automatically assigns several enhanced metrics to measure, alongside the “standard” metrics, such as page views, scrolls, and outbound clicks. Review these settings, and toggle measurements on or off as needed.
Click “Create stream” and you will be provided with both a unique measurement ID and a unique stream ID, as seen below.
Note
If you are migrating audiences from your Universal Analytics audiences to Google Analytics 4, the process involves manually examining your Universal Analytics audience definitions and recreating them in Google Analytics 4 using the data that closely matches.
You can review your current data collection setup and implementation in Universal Analytics. Identify the events, goals, and custom dimensions you track in Universal Analytics and determine how they translate to GA4’s event-based tracking model.
3
Start Collecting Data
To gather data from your website and send it to analytics, you must add an Analytics tag, which is a small code snippet, to your web pages.
Depending on both your preference and the structure of your site, there are several ways to do this.
For CMS-Hosted Websites:
If you used a CMS-hosted “build-it-yourself” tool like Wix or Google Sites to create your site, the setup process is already included in these tools. The steps may vary slightly depending on your CMS provider.
For all other CMS-hosted websites:
If you use a different CMS like Weebly, Shopify, GoDaddy, or Squarespace, you’ll need to use the custom HTML feature to copy and paste the complete global site tag. You can find your global site tag on the data stream details page, in the “Tagging Instructions” section, just like with the “G-” ID.
For CMS Self-Hosted Websites:
If you use a content management system like WordPress or Drupal, you can easily set up Google Analytics through a plugin or module. This is a great choice for bloggers who want to launch their site quickly without needing advanced technical skills.
Although there are numerous plugins available, many of them have limitations. For instance, Monster Insights, which is a highly regarded GA plugin for WordPress, only works with UA properties (as of the publication date of this blog.). Consequently, you won’t be able to monitor app data using GA4.
For Self- or Custom-Built Websites
If you have developed your own website, you or your web development team will need to set up the data collection manually. To do this, follow the same steps as in the previous section, and select your global site tag, which is a small piece of JavaScript code located in the “Tagging instructions” section. Then, copy and paste this tag into the header section of each page’s HTML code, making sure not to accidentally paste it twice on the same page.
Using Google Tag Manager
Google Tag Manager (GTM) is a tool that allows you to manage tags for Google Analytics, Google Ads, Floodlight, and many other third-party tags in one place. This is especially useful if you are running paid campaigns across different networks. However, before using GTM, it’s recommended that you read Google’s “Considerations before you install” article to determine if it meets your needs. Note that installing and setting up GTM involves advanced technical skills, and Google suggests seeking a developer’s assistance if you are not familiar with code.
If you choose to move forward, Google has provided clear step-by-step instructions for installing and setting up GTM. It’s important to keep in mind that you don’t have to make a final decision on using GTM right now. In the future, if you begin working with multiple advertising channels, you can easily create a GTM account and transfer your existing GA tags to that account.
4
Verify Setup
Once you have completed setting up GA and placed the Analytics tag on your website, it is important to confirm its success. Wait for 15 to 30 minutes and then access the “Reports” section on the top left corner of your GA4 dashboard. From there, select the “Realtime” report. If everything was done correctly, you should see the “Users right now” card refreshing every 15 seconds with a new count of users.
It usually takes Google 24 to 48 hours to begin processing data for all reports. Therefore, you will not be able to view any user behavior or acquisition information until that time has passed. If you still cannot see any data after this timeframe, refer to Google’s troubleshooting section for assistance.
Congratulations! You have successfully set up a Google Analytics 4 property for your website. From this point, you can explore the various reports and features available in Google Analytics 4 to gain valuable insights into your website’s performance. With just a few clicks, you’ll be well on your way to managing the analytics activities of your website like a pro.
Read Next: Key differences between GA4 and Universal Analytics. Familiarize yourself with the new event-driven model, enhanced cross-platform tracking, machine learning capabilities, and privacy-centric approach of GA4.
Like uncomplicated help?
Get tips and updates in your inbox.
We only share our favorite winning tips, tricks, tools, and designs weekly.
Outshine the competition.
Supercharge your website today.
We’ll help you get a strategically sound, engaging, and high-performing website.
Great! Let's get started.
Outshine the competition.
Supercharge your website today.
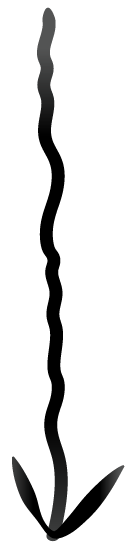
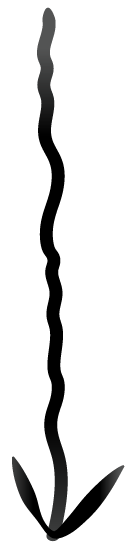
We’ll help you get a strategically sound, engaging, and high-performing website.
Great! Let's get started.
Trusted by: